Have you ever had a situation where you had 290+ drawings to print or plot all? Even more gruesome, would be to have different pencil widths and other options for each of the drawings.
If you ever fell into this, you will know the pain it feels to manually plot a large number of drawings. Fortunately enough, there is an option in AutoCAD to batch plot of your drawing at once.
Bach plot
Autodesk has the batch plot function in AutoCAD and other options in other products, such as the AEProject command in AutoCAD Electrical. With this, a widely known Visual Basic program, included in the full install of AutoCAD, going by the name of EBatchP, is another quick and easy way to get such jobs done. Additionally, scripts can be developed to handle these task, but today, we’ll focus specifically on Batch Plot in AutoCAD.
One more thing to note is that this tutorial is developed according to AutoCAD 2016. There may be slight differences in the interface screenshots shown here compared to other versions of AutoCAD.
Batch plotting in AutoCAD
To plot a batch of drawings, simply follow the following steps.
Step 1
Go to File menu >> Print >> Batch Plot
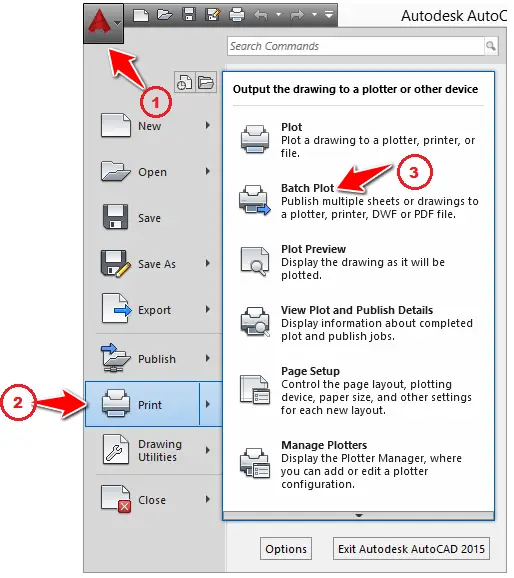
Step 2
The command should open a dialogue box with publishing options such as:
- Sheet list
- Publishing format
- Automatically load all open drawings
- Add sheets
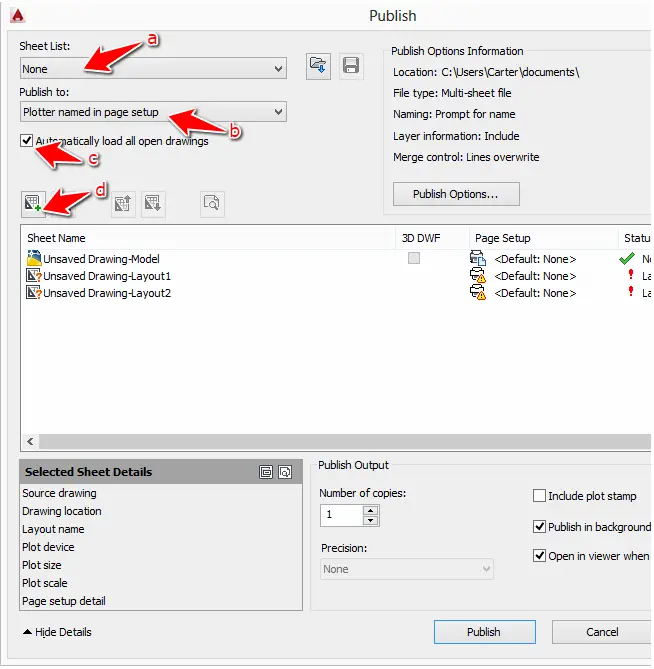
Step 3
“Add sheets” is the main topic of concern here, so click the add sheets button –
Step 4
Using the following prompt, select the files that need to be plotted and on print of publish
That’s it. Quite literally. Yes, this will plot all the sheets/drawings you have selected in the same print job. Once the printing job shows success, in the bottom right corner as shown below, you can check your plotter for all the prints.
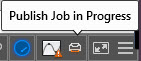
The fine print
In the case, you’ve setup different page setups, you can select the one you want for each of the sheets individually as shown below:
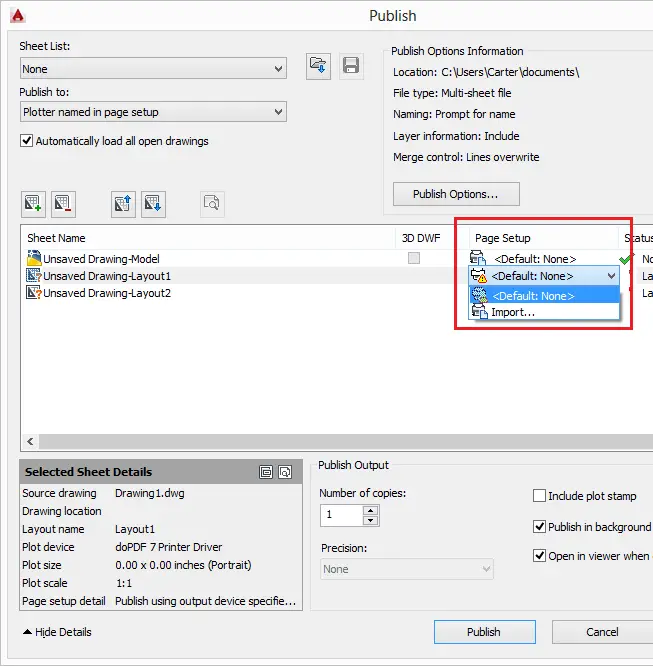
You can do this for multiple sheets/drawings by selecting them first, and then selecting this option.
Moreover, printing to PDF is not the default setting. The default is set to Plotter named in page setup. This will almost always result in an unsuccessful job, unless you have named a plotter in the page setup.
Side note: Looking at the image below, we see how the command prompt reads Publish. This is because batch plotting is a sub function of the publish feature.
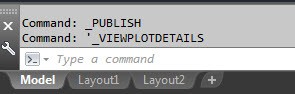
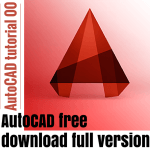
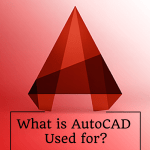
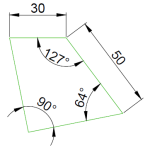
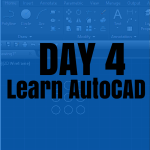
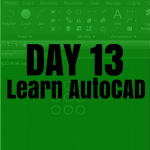


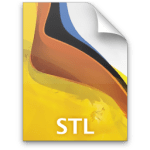
O.K…. so what is a ‘BACH’ plot???????
Before you start you should use the command “PUBLISHALLSHEETS” so that all the open drawings will load. Set it to 1.