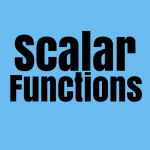As we have already stated here, by writing help plot or doc plot in Matlab you will be able to find the information we are about to give you down below.
Matlab plotting colors
The following are the letters you can add to your code to control the color of your plot while plotting in Matlab.
- b blue
- g green
- r red
- c cyan
- m magenta
- y yellow
- k black
- w white
Let’s try some variants on the following example.
The default code to plot is:
x=-100:0.5:100; y=x.^5-x.^2; plot(x,y)
And the following will is the corresponding plot
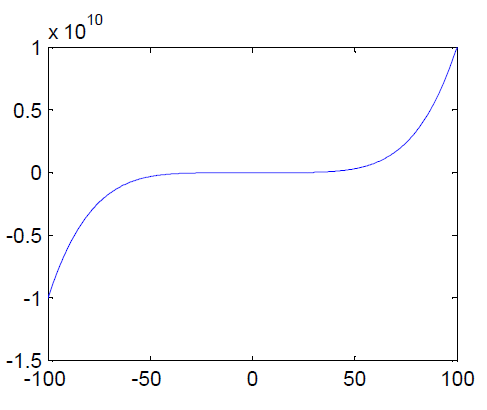
Let’s twist the code a little to change the plot color
For the following code
x=-100:0.5:100; y=x.^5-x.^2; plot(x,y,'r')
The plot will look like
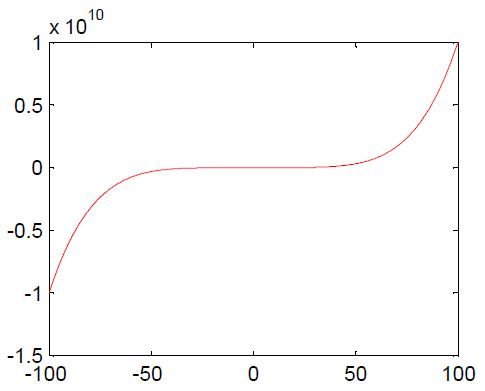
You must surely have grasped how to add the color code to get your graph to the wanted color, and notice at the beginning of this post the different color and code you can make use of while using this technique
Matlab plotting line style
Just like it is to change the color of your plot in Matlab, the same goes for changing the line style, increasing the thickness of the line or some other aspect of it
Let’s go ahead a plot the following code
x=-100:0.5:100; y=x.^5-x.^2; plot(x,y,'--r')
And the plot will be
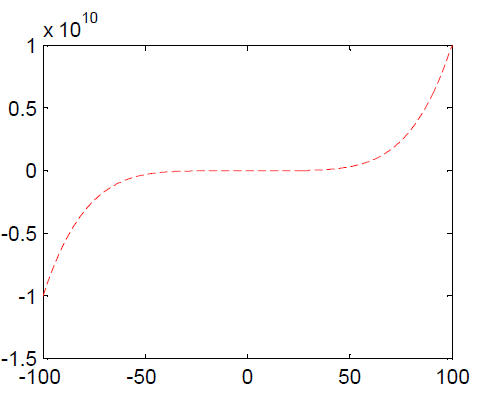
or
x=-100:0.5:100; y=x.^5-x.^2; plot(x,y,'vr')
and the plot will be
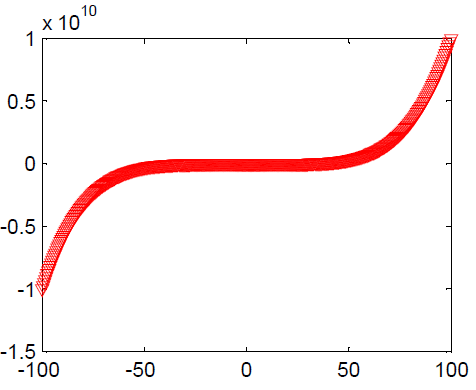
Here is the code you can use to change the line style. (You can get that information with help plot)
. point
o circle
x x-mark
+ plus
* star
s square
d diamond
v triangle (down)
^ triangle (up)
< triangle (left)
> triangle (right)
p pentagram
h hexagram
— dashed
-. dashdot
: dotted
– solid
Here is how to change the thickness of the line of your plot in Matlab
The code
x=-100:0.5:100; y=x.^5-x.^2; plot(x,y,'m','LineWidth',2
The plot
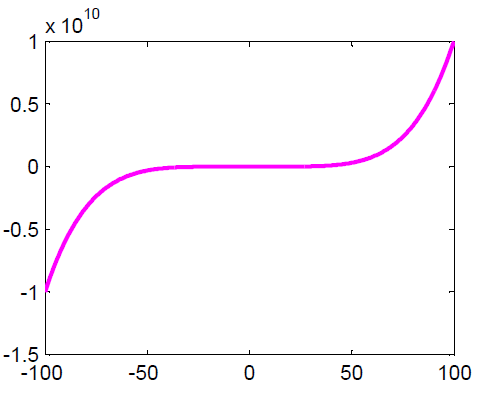
Here is another example which you can learn a lot from
The code
x = -pi:pi/10:pi; y = tan(sin(x)); plot(x,y,'--rs','LineWidth',2,… 'MarkerEdgeColor','k',… 'MarkerFaceColor','g',… 'MarkerSize',5)
The Graph
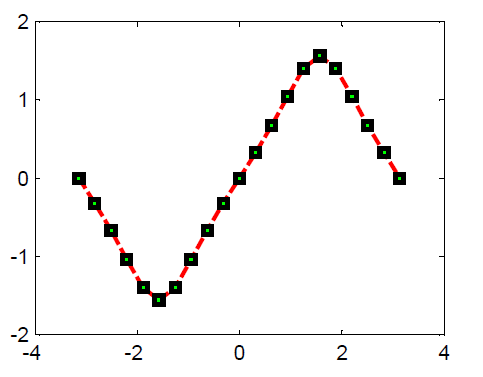
Plotting multiple graphs on the same plot
One of the many ways to plot multiple functions on the same plot is to use hold on or insert the corresponding equations in the plot code.
Here is a simple example
The code
x = -pi:pi/10:pi; y1 = tan(sin(x)); y2 = tan(cos(x)); plot(x,y1,'--r',x,y2,'b','LineWidth',2)
The Plot
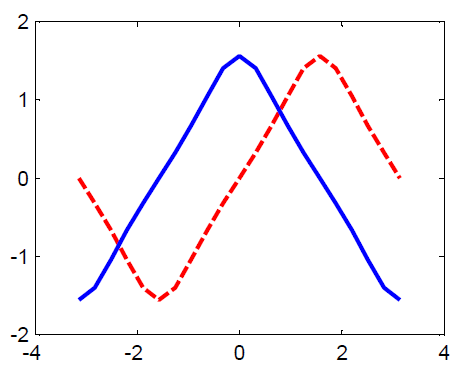
This can also be done the following way
The code
x = -pi:pi/10:pi; y1 = tan(sin(x)); y2 = tan(cos(x)); plot(x,y1,'--r','LineWidth',2) hold on plot(x,y2,'b','LineWidth',2)
Matlab subplot
Subplot helps have plots side by side on the same sheet. Here is what Matlab says about it. (Use Help Subplot)
subplot Create axes in tiled positions.
H = subplot(m,n,p), or subplot(mnp), breaks the Figure window into an m-by-n matrix of small axes, selects the p-th axes for the current plot, and returns the axes handle. The axes are counted along the top row of the Figure window, then the second row, etc. For example,subplot(2,1,1), PLOT(income)
subplot(2,1,2), PLOT(outgo)
Use the following code to try it out
x = -pi:pi/10:pi; y1 = tan(sin(x)); y2 = tan(cos(x)); subplot(2,1,1) plot(x,y1,'--r','LineWidth',2) subplot(2,1,2) plot(x,y2,'b','LineWidth',2)
The Plot
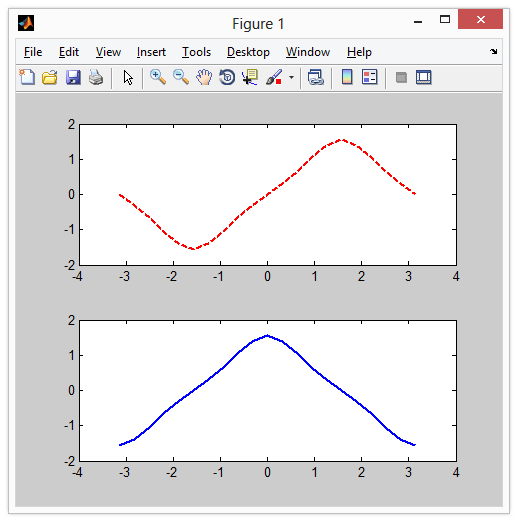
Plot legend and labels
You can learn more about this topic at matwork.com
Plotting
Here are the different type of plots in Matlab