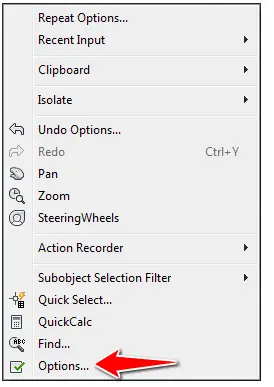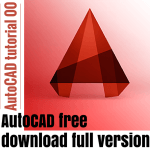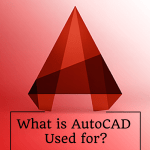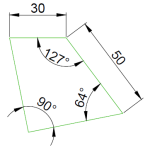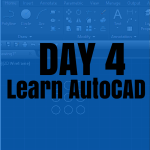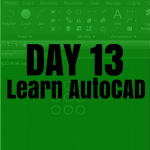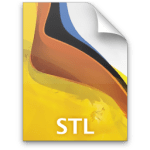The way your AutoCAD window looks like can in itself make you have a tougher time learning. I remember, in my school, the computer I used to work on, had got its AutoCAD background color changed to pink (Who would have thought someone will even be comfortable doing this). This absolutely uses to slow down my thinking process every time I had to work on that computer.
Luckily, I lately learned how to change AutoCAD background to black.
AutoCAD background color
When you install AutoCAD, the default color is a grayish color tending to black. That is actually the background I feel more comfortable using these days.
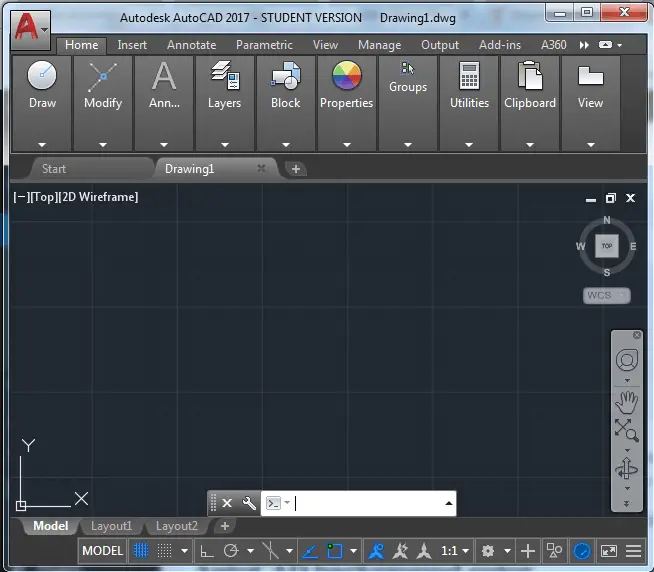
How to change AutoCAD background to black?
To change AutoCAD background color to white:
Step 1
Right click on the drawing area and select Options…
Step 2
Click on the Drafting tab, and click on Colors...
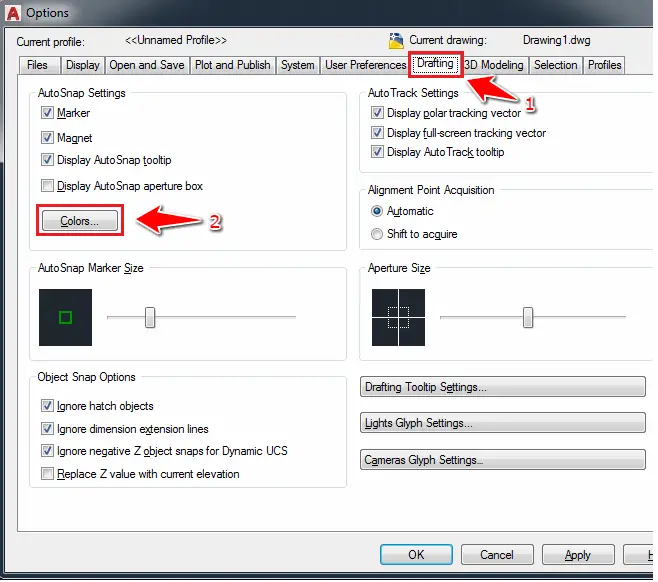
Step 3
Select
- 2D model space
- Uniform background
- and select black is the drop down menu color
- Click on Appy & Close
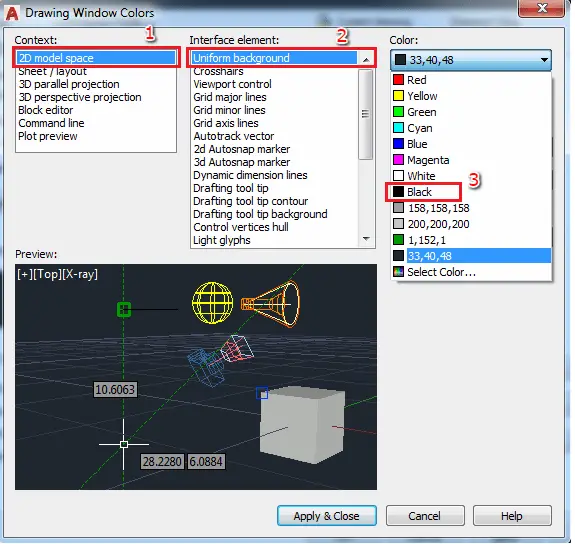
How to change AutoCAD background to white?
If you would like to change AutoCAD background color to white, all you need to do is to follow the same example above at the only difference that at Step 3 part 3, select the white color instead of the black color.
Using this guide, you can change AutoCAD background color to any color of your choice.
You can also change more than just the background color, feel free to play with the other attributes to see the effects they will be having on your AutoCAD. Do not be afraid to mess up, you can always come back to the default settings with clicking on the button “Restore all contexts“.
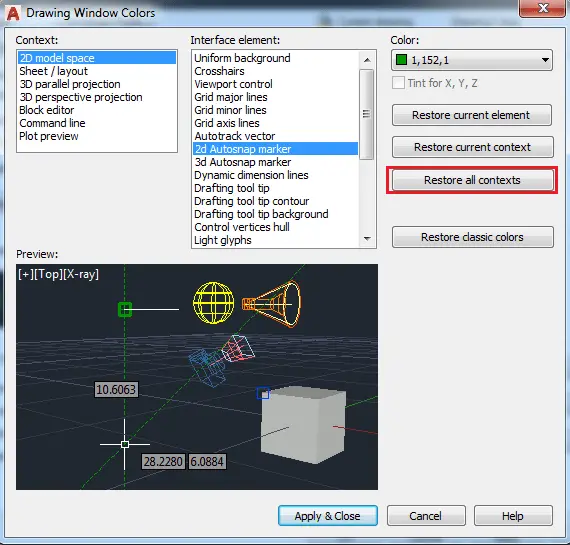
Hope this has helped and you won’t be ever crippled by the way AutoCAD looks like. No more reasons not to be able to learn fast!
Practice Exercises
Learn AutoCAD in 21 DAYS | Great series to help you learn AutoCAD 2D
AutoCAD exercise 00
AutoCAD exercises
AutoCAD exercise 01
Download free CAD files