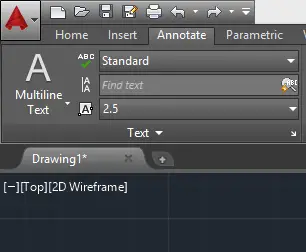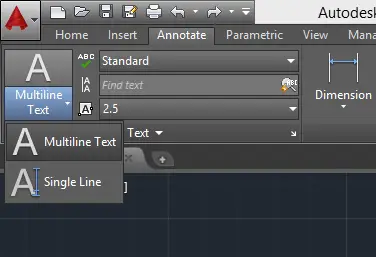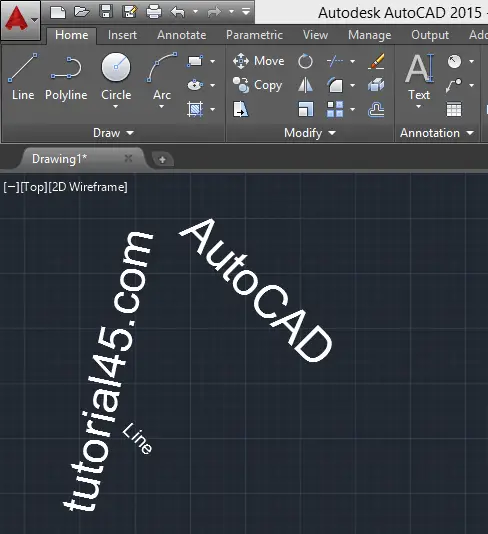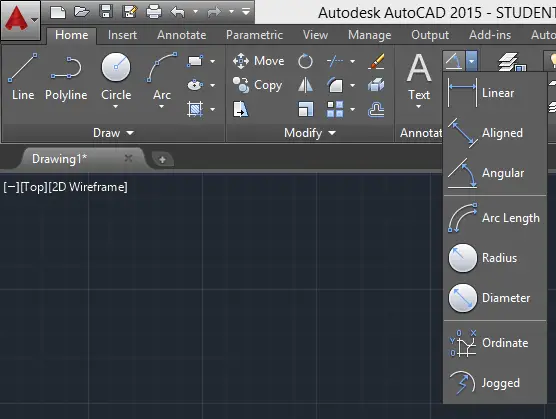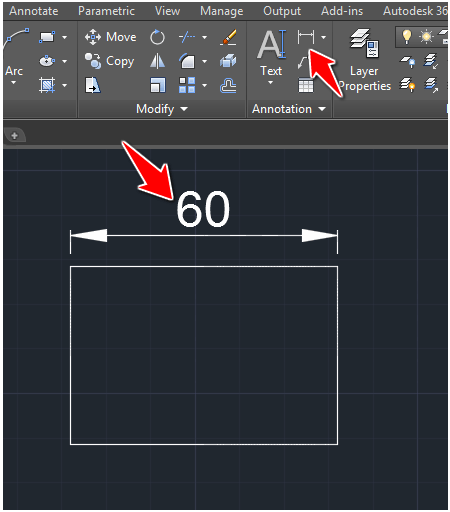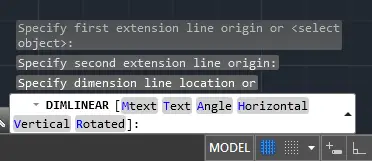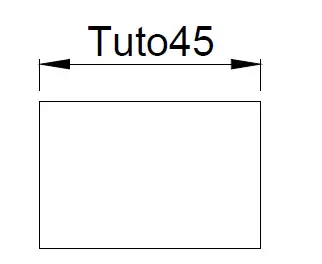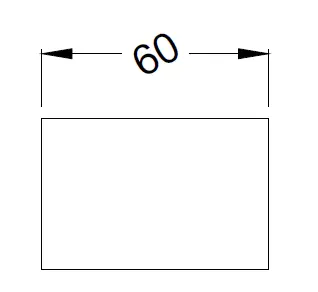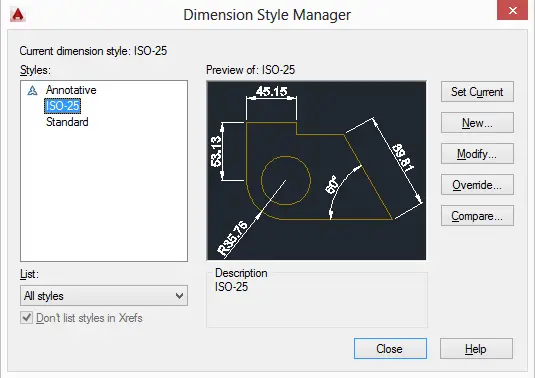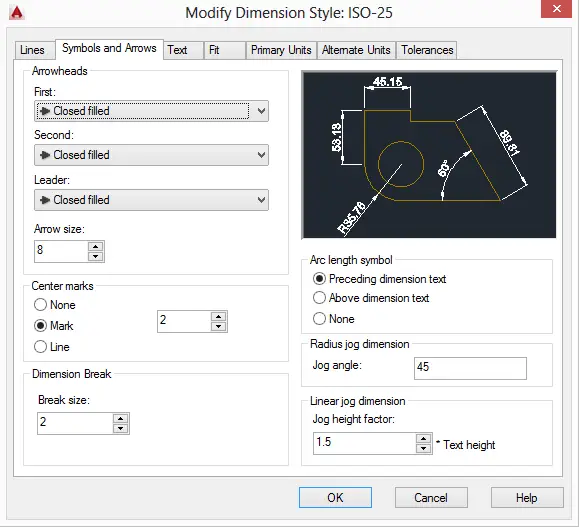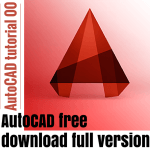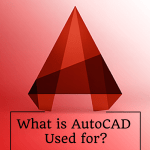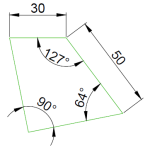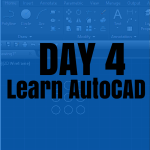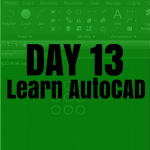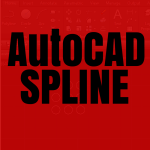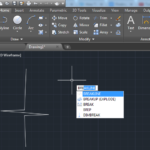AutoCAD ANNOTATION is what makes a project have all its meaning and its raison d’être to the eyes of someone looking at it when the creator of the project is not around. Annotations can also help CAD drafters keep track of all the important information a plain image can not express in a project.
In AutoCAD, a few of the many ways to Annotate a draft are to use DIMENSIONS pallet tools and the TEXT pallet tools.
Those will help you put written information on your design making it easier to vision and to elucidate.
TEXT
This pallet provides tools that help you write text in the drawing area. A text after creation will be just behaving like an ordinary object in AutoCAD. You will be able to move it, to duplicate it or do any other things you would with an image.
Create a text in AutoCAD
Multiline TEXT (MTEXT command)
This command will simply allow you to create a multiline text object in AutoCAD as you would if you are using Microsoft word. To use it, you have to first specify the area in the drawing window where you would like the text to appear, then you will be able to enter your text.
The following shows a result of a text created using MTEXT
After creating a text (or while), you will be able to control its style and formatting, you will be able to create paragraphs, insert symbols, break the text into columns and more.
To access the formatting tools, double click on the text you created.
Single LINE (TEXT command)
Contrary to the latter, TEXT allows you to create a single line text object in AutoCAD. The major difference between the TEXT command and the MTEXT command is that while creating a text object with the TEXT command, each time you press the ENTER key, you are creating a piece of text not in the same entity with the previous one. Both can be selected separately and move independently one from another.
The TEXT command also easily allows creating texts while playing with their orientation.
DIMENSIONS
While annotating the series Learn AutoCAD in 21 days, we’ve solely used the following tools to annotate the AutoCAD practice drawings we provided.
Linear, Aligned, Angular, Radius and Diameter.
DIMLINEAR command
DIMLINEAR most helps put the dimension in either horizontal or vertical lines.
DIMLINEAR settings
While using this command you can choose to make use of the following via the command window.
Where Mtext will help access the properties of the dimension text, Text will help edit the dimension text, Angle will help rotate the dimension text, Horizontal and Vertical will help specify the orientation of the dimension and Rotate will help rotate the dimension line.
So, how do I achieve the following using the DIMLINEAR command?
Figure 1
Figure 2
DIMSTYLE command
DIMYTYLE is the command that helps your access to the Dimension Style Manager.
If you click on the modify button on the right side, the following will show up
That can help you modify the whole dimension style properties of your project.
It is all about practicing, go ahead and practice with the tools we’ve just talked about.
3D Projects to help you level up
- 3D Design project for beginners – AutoCAD
- An easy Modeling 3D project
- 3D Design project for beginners – A Stool
- 3D design project for Beginners – A table
- CAD projects for Beginners – 123D Design
- Modeling a Vase in 123D design
- How to assemble in 123D Design
- Beginner’s tips – Autodesk 123D design
- Design a mechanical part with Autodesk 123D Design
- Modeling with AutoDesk 123D Design